Tutorial
ttkbootstrap works by generating pre-defined themes at runtime which you can then apply and use as you would any
built-in ttk theme such as clam, alt, classic, etc… You also have the ability to
create a new theme using the ttkcreator application.
Simple usage
from ttkbootstrap import Style
from tkinter import ttk
style = Style()
window = style.master
ttk.Button(window, text="Submit", style='success.TButton').pack(side='left', padx=5, pady=10)
ttk.Button(window, text="Submit", style='success.Outline.TButton').pack(side='left', padx=5, pady=10)
window.mainloop()
This results in the window below:
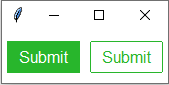
If you do not create an instance of Tk(), the Style object automatically creates one. You can access this root
window through the master property.
By default, the flatly theme will be applied to the application if you do not explicitly select one.
If you want to use a different theme, you can pass the style name as a keyword argument when you create the style
object:
style = Style(theme='darkly')
Note
Check out the visual style guide for each widget. Here you will find an image for each available widget style, as well as information on how to apply and modify styles as needed for each widget.
Choose a theme
ttkbootstrap light and dark themes are generated at run-time. Generally, the ttkbootstrap.Style api is
identical to the ttk.Style api. See the Python documentation on styling to learn more about this class.
To use a ttkbootstrap theme, create a ttkbootstrap.Style and pass in the name of the theme you want to use.
style = Style(theme='superhero')
If you want to load a theme from a specific file (for example, to release an application with a custom theme), you can
use the user_themes argument:
style = Style(theme='custom_name', themes_file='C:/example/my_themes.json')
If for some reason you need to change the theme after the window has already been created, you will need to use the
Style.theme_use method, which is what ttkbootstrap.Style does internally when instantiated.
To get a list of all available themes:
style.theme_names()
Currently, the available pre-defined themes include:
- light
cosmo - flatly - journal - literal - lumen - minty - pulse - sandstone - united - yeti
- dark
cyborg - darkly - solar - superhero
Use themed widgets
ttkbootstrap includes many pre-defined widget styles that you can apply with the style option on ttk widgets.
The style pattern is Color.WidgetClass where the color is a prefix to the ttk widget class. Most widgets include a
style pattern for each main theme color (primary, secondary, success, info, warning, danger).
For example, the ttk.Button has a widget class of TButton. The style patterns available on the button include:
primary.TButton
secondary.TButton
success.TButton
info.TButton
warning.TButton
danger.TButton
These style patterns produce the following buttons:

Consider the following example, which also shows the Outline style that is available on buttons:
# solid button
ttk.Button(window, text="Submit", style='success.TButton').pack(side='left', padx=5, pady=10)
# outline button
ttk.Button(window, text="Submit", style='success.Outline.TButton').pack(side='left', padx=5, pady=10)
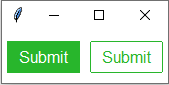
Note
While all widgets are themed, not all have themed color styles available, such as ttk.PanedWindow or the
ttk.Scrollbar. Instead, these widgets are styled with a default theme color.
Modify a style
In a large application, you may need to customize widget styles. I’ve done this in several of gallery applications. To customize a style, you need to create a Style object first and then use the configure
method using the pattern newName.oldName. In the File Backup Utility, I created a
custom style for a frame that used the background color of the theme border.
For this example, let’s say that color is gray.
style = Style()
style.configure('custom.TFrame', background='gray')
This would create a frame style with the background color of gray. To apply this new style, I would create a frame and then use the style option to set the new style.
myframe = ttk.Frame(style='custom.TFrame')
There is a widget style class whose name is ‘.’ By configuring this widget style class, you will change some features’ default appearance for every widget that is not already configured by another style.
style.configure('.', font=('Helvetica', 10))
Use themed colors
ttkbootstrap has a Colors class that contains the theme colors as well as several helper
methods for manipulating colors. This class is attached to the Style object at run-time for the selected theme, and
so is available to use with Style.colors. The colors can be accessed via dot notation or get method:
# dot-notation
Colors.primary
# get method
Colors.get('primary')
This class is an iterator, so you can iterate over the main style color labels (primary, secondary, success, info, warning, danger):
for color_label in Colors:
color = Colors.get(color_label)
print(color_label, color)
If, for some reason, you need to iterate over all theme color labels, then you can use the Colors.label_iter method.
This will include all theme colors, including border, fg, bg, etc…
for color_label in Colors.label_iter():
color = Colors.get(color_label)
print(color_label, color)
Create a new theme
TTK Creator is a program that makes it really easy to create and use your own defined themes.
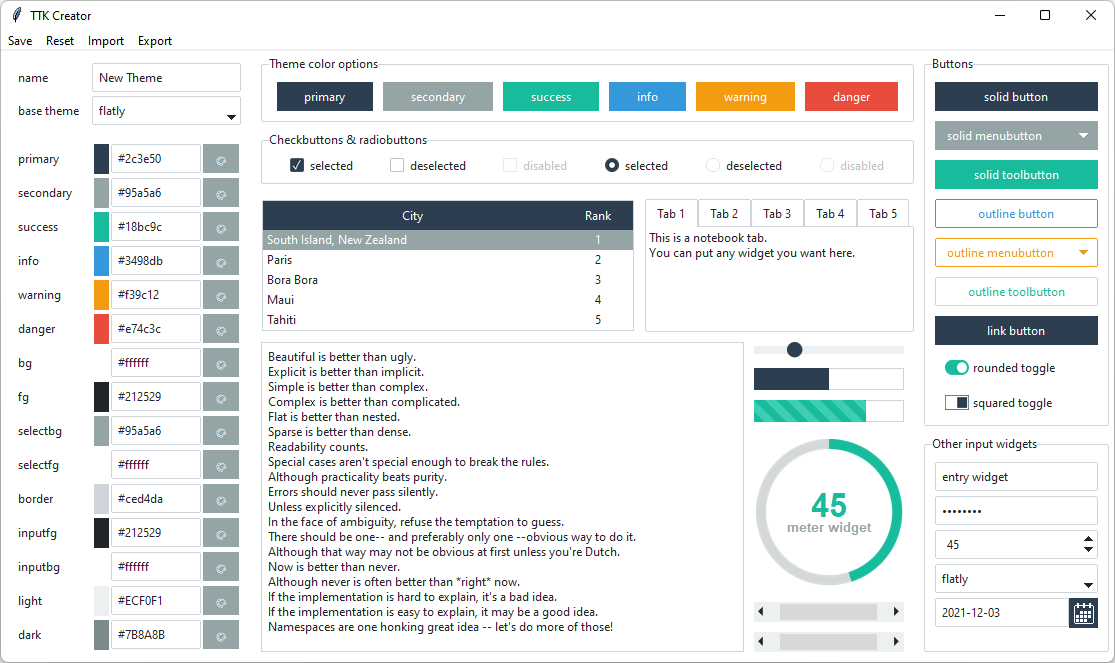
Starting the application
From the console, type:
python -m ttkcreator
Create and save your theme
Name your theme
Select a base theme to set the initial colors
Click the color palette to select a color, or input a hex or named color directly
Click Save on the menubar to save your theme
Click Reset to apply the base theme defaults and start from scratch
Theme names must be unique. If you choose a theme name that already exists, you will be prompted to choose another.
You can check your new theme by starting up the ttkbootstrap demo application, which will load all available themes. Then, select your new theme from the option menu.
python -m ttkbootstrap
Export or import your user defined themes
Click Export from the menubar to export user-defined themes into a
.pyfile.Click Import to import user-defined themes.
IMPORTANT!!! Importing user-defined themes will overwrite any user-defined themes that are currently saved in the library. Additionally, upgrading to a new version of ttkbootstrap will erase user-defined themes.